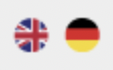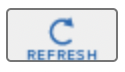Benutzeroberfläche, Bedienung und Funktionen
Bei erfolgreicher Anmeldung erscheint die Gateway Konfigurationsseite mit einer Übersichtsseite. Die obere Menüleiste dient zur Hauptnavigation durch die Konfigurationsbereiche.
Oberer Menübereich
Das Webinterface enthält folgende Menübereiche zur Konfiguration des Gateways:
Allgemein
System
Treiber A
Treiber B
Hilfe
Die Menüpunkte Allgemein, Hilfe und System sind immer vorhanden. Die restlichen Menüpunkte werden anhand der installierten Universal Gateway Treiber bestimmt. Weiterhin wird oberhalb der Menüzeile der frei einstellbare Name des Gateways angezeigt. Im Menübereich Allgemein werden alle Gateway Einstellungen und Funktionen angeboten, die unabhängig von den installierten Treibern sind. Im Menü Hilfe sind die Dokumente sowie Diagnosefunktionen erreichbar.
Oben rechts wird der aktuelle Benutzername angezeigt. Die Symbole haben folgende Bedeutung:
Klicken Sie zum Abmelden auf den Button mit dem Türsymbol.
Klicken Sie zum Wechsel der Sprache auf den Sprache-Button (Sprachumschaltung).
Linker Untermenübereich
Jeder Menübereich weist in der linken Spalte Untermenüs auf, über die Sie die einzelnen Konfigurationsseiten /Ansichten aufrufen.
Menübereich „Allgemein“
Allgemein > Übersicht
Nach dem Login lädt das Universal Gateway eine Übersichtsseite des Gerätes.
Mit dem Aktualisieren-Button können Sie die Seite neu laden und aktualisieren.
Typ: Anzeige des UGW-Typs
Name, Einbauort, Beschreibung: Diese projektspezifisch einstellbaren Informationen dienen zur Identifizierung des Universal Gateways. Der Name erscheint ebenfalls im Menübereich links oben und wird bei der Datenrücksicherung zur Kontrolle angezeigt.
Status LED: Beschreibt den aktuellen Zustand der Status LED auf der Frontseite des Universal Gateway.
Systemstart: Zeitpunkt des letzten Universal Gateway Systemstarts.
Datenpunkte: Anzeige der Anzahl der verwendeten Datenpunkte und der lizenzierten Datenpunkte.
CPU‐Load: Anzeige der CPU-Auslastung in %. Vermeiden Sie eine dauerhafte CPU-Auslastung über 50%.
Arbeitsspeicher: Anzeige der Größe des verwendeten und gesamten Arbeitsspeichers in Mbyte. Zu wenig freier Speicher kann zu Problemen im laufenden Betrieb führen.
Treiber: In Abhängigkeit der installierten Treiber wird der aktuelle Zustand der Treiber aufgelistet. Ist ein Treiber nicht online, deutet dies auf ein Problem beim Start oder der Konfiguration eines Treibers hin. Verwenden Sie das Diagnose‐Tool im Hilfe-Menü, um weitere Informationen zur Problemlösung zu finden.
Allgemein > Angaben
Im UGW können Informationen zum Gerätenamen, Einbauort, Beschreibung und Ansprechpartner hinterlegt werden. Diese Informationen werden genutzt, um das jeweilige UGW beim Einsatz mehrerer UGWs besser im Netzwerk zu identifizieren.
Editieren Sie dazu die Eingabefelder.
Wichtig:
Um die Einstellungen der Konfigurationsseiten zu speichern, klicken Sie auf [Speichern].
Ein Infodialog bestätigt danach die Übernahme der Eintragungen.
Allgemein > IP-Netzwerk
Konfigurieren Sie auf dieser Konfigurationsseite die IP-Netzwerk Einstellungen.
Netzwerk-Adapter LAN1 (ggf. LAN2):
Für die Ethernet-Schnittstelle(n) werden IP-Adresse, Netzmaske und Standardgateway (sofern benötigt) konfiguriert. Die MAC-Adresse des Netzwerk-Adapters wird angezeigt.
Netzwerk Name:
Hier können Hostname sowie zwei Nameserver zur Namensauflösung angegeben werden.
Dienste:
Über die Dropdown-Liste Webserver Zugriff wählen Sie aus, über welche Protokolle das Gateway im Netzwerk erreichbar ist:
Aktiver Port 80 mit unverschlüsseltem Protokoll http
Aktiver Port 443 mit verschlüsseltem Protokoll https
Aktive Ports 80 und 443.
Klicken Sie auf [Speichern], um die geänderten IP-Netzwerk Einstellungen zu übernehmen.
Beim Speichern werden gleichzeitig die neuen IP‐Einstellungen aktiviert. Bei der Änderung der IP‐Adresse ist ggf. eine Neuanmeldung erforderlich. Werden IP-Netzwerkdienste mit einer IP Namensauflösung benötigt, ist die Angabe mindestens eines IP Nameservers erforderlich. Für den Zugriff zum Webserver kann auch das gesicherte https-Protokoll verwendet werden. Geben Sie hierzu im Webbrowser https:// vor der IP‐Adresse ein.
Hinweis:
Wenn auf dem Gateway Kommunikationsprotokolle installiert sind die über das Netzwerk arbeiten, führen Sie anschließend einen System-Neustart durch. Das ist notwendig, da die Treiber solcher Protokolle die Einstellungen nur beim Start des Systems übernehmen.
Für die genauen IP-Einstellungen fragen Sie Ihren Netzwerkadministrator. Wird das IP-Netzwerk für den Gateway Betrieb nicht benötigt, belassen Sie die Standardeinstellungen. Dadurch ist der spätere Zugriff zum Gateway einfacher möglich.
SSH [On/Off]
Bei Aktivierung ist der Zugriff auf das Gateway auch über SSH möglich. Der dafür vorgesehen User heißt “service” das Passwort wird bei Bedarf auf Support-Anfrage mitgeteilt.
ACHTUNG!
Die Aktivierung von SSH stellt eine potenzielles Sicherheitsrisiko dar und wird nur in Kombination mit der Festlegung eines neuen Passwords für den User “service” empfohlen.
Allgemein > Systemzeit
Das Universal Gateway verfügt über eine integrierte, batteriegepufferte Echtzeituhr für die Systemzeit. Einige Protokolle benötigen die aktuelle Uhrzeit. Daher muss die Systemzeit synchronisiert werden. Es empfiehlt sich eine automatische Zeitsynchronisation zu verwenden. Anlagenbedingt ist dies allerdings nicht immer möglich.
Network Time Protocol (NTP) ist ein Standard zur Synchronisierung von Uhren in Internet Protokoll Kommunikationsnetzen. Die Einstellung der Zeit kann sowohl manuell als auch über einen NTP-Server oder BACnet-Zeitsynchronisation erfolgen.
Zur Lokalisierung des Systems können Sie die Zeitzone einstellen. Die Einstellung von Sommer‐ und Winterzeit wird anhand dieser Zeitzone automatisch vorgenommen.
Konfigurieren Sie für das UGW die Zeitzone und das Format für die Zeit und das Datum. Zur Übernahme der Einstellungen ist danach ein kompletter Systemneustart erforderlich.
Manuelle Zeiteinstellung:
Nehmen Sie hier die manuelle Zeiteinstellung über die Eingabefelder vor.
Mit dem Aktualisieren-Button übernehmen Sie die aktuelle PC-Uhrzeit in die Eingabefelder für die Zeiteinstellung.
[Zeit setzen] speichert die eingestellte Zeit im Gateway.
NTP Zeitsynchronisation:
Bei Verwendung der NTP Zeitsynchronisation bezieht das UGW seine Zeit über den angegebenen NTP-Server.
BACnet-Zeitsynchronisation auswerten:
Das UGW hört auf gesendete BACnet Nachrichten zur Zeitsynchronisation und wertet diese aus.
Hinweis:
Die Zeitsynchronisation über BACnet kann nur verwendet werden, wenn der BACnet Treiber installiert ist und es im BACnet Netzwerk auch ein Zeitsynchronisations-Master gibt. Bitte klären Sie dies mit dem BACnet Netzwerk Koordinator.
Für die Zeitsynchronisation über NTP muss aus dem IP-Netzwerk ein NTP-Server erreichbar sein. Hierzu fragen Sie den Systemadministrator.
Allgemein > Web-Services
Das Gateway stellt Web‐Services bereit, um Datenpunktlisten zu lesen oder einen Datenpunkt zu verändern. Um Web-Services zu aktivieren, setzen Sie die Checkbox Web-Services aktiv.
Sie können die Konfigurationsdatei der Datenpunktlisten (Anlagen) direkt bearbeiten.
Allgemein > E-Mail
Aktivieren und konfigurieren Sie auf dieser Konfigurationsseite den E-Mail Dienst.
Allgemein > Benutzerverwaltung
Auf dieser Konfigurationsseite ändern Sie das Passwort für den Benutzer ‚gw‘. Des Weiteren haben Sie die Möglichkeit weitere Benutzer hinzuzufügen. Zur Sicherheit ist die Eingabe des aktuellen Passwortes sowie die wiederholte Eingabe des neuen Passworts erforderlich.
Klicken Sie zur Bestätigung auf [Speichern].
Allgemein > Datensicherung
Sie können die gesamte Gateway-Konfiguration sichern und wiederherstellen. Die Sicherung besteht aus einer tgz-Archivdatei.
Gateway Datensicherung erstellen:
Erstellen Sie mit dieser Option eine Datensicherung der Gateway-Konfiguration. Klicken Sie auf [Start] und speichern Sie die Backup-Datei. Die Datensicherung umfasst alle Einstellungen des Gateways und wird lokal auf Ihrem PC gespeichert.
Gateway Datensicherung zurückspielen:
Über die Option Gateway Datensicherung zurückspielen liest das Gateway eine vorhandene Datensicherung von Ihrem lokalen Datenträger ein und stellt die Konfiguration wieder her.
Laden Sie mit [Datei auswählen] die Sicherungsdatei in das Eingabefeld und klicken Sie auf [Start]. Ein Hinweisdialog zeigt den Inhalt des Archives an.
Bestätigen Sie den Hinweisdialog mit [Ok]. Damit die neue Konfiguration wirksam wird, ist nach der Datenrücksicherung ein Neustart des Gateways erforderlich.
Hinweis:
Es können nur für das Gateway vorgesehene Datensicherungen zurückgespielt werden. Bei fehlerbehaften Datensicherungen kann es dazu kommen, dass nur Teile einer Sicherung zurückgespielt werden.
Allgemein > Update
Das UGW bietet folgende Optionen zur Lizenz- und Software-Aktualisierung:
Neue Lizenz anfordern
Lizenz‐Upgrade durchführen
System‐Software des Universal Gateway aktualisieren
Treiber konfigurieren
Neue Lizenz anfordern
Die aktuelle Lizenz wird angezeigt.
Um eine Lizenz anzufordern, klicken Sie auf [Anfordern].
Bei der Anforderung einer Universal Gateway Lizenz wird folgende Auswahlmöglichkeit angeboten:
Klicken Sie auf [E-Mail]. Der Inhalt der E‐Mail wird automatisch mit den benötigten Informationen generiert.
Als Empfänger geben Sie support@mbs-solutions.de an. Die E‐Mail sollte nicht verändert werden. Schicken Sie die E-Mail mit dem Senden-Befehl ab.
Lizenz Upgrade
Über diese Registerkarte spielen Sie die neue Lizenz ein.
Vom Hersteller des Universal Gateways bekommen Sie eine Lizenzdatei zugeschickt. Diese Datei muss sich auf Ihrem Rechner befinden und ist nur für Ihr Gerät gültig. Sie ist nicht auf andere Geräte übertragbar.
Laden Sie mit [Datei auswählen] die Lizenzdatei in das Eingabefeld. Klicken Sie auf [Start]. Die Lizenzdatei wird zum Universal Gateway übertragen und überprüft. Erst dann wird die neue Lizenz aktualisiert.“
Softwareupdate
Aufgrund von Software Erweiterungen oder Problembehebungen kann es notwendig sein, die Software des Universal Gateway zu aktualisieren. Vom Hersteller bekommen Sie eine Update‐Datei. Diese muss sich auf Ihrem Rechner befinden und muss zum Update aus Ihrem Dateisystem ausgewählt werden. Bitte wählen Sie dazu nur Dateien aus, die Sie vom Hersteller zum Update bekommen haben.
Spielen Sie auf dieser Konfigurationsseite neue Firmware-Versionen in das Gateway ein.
Diese Aktualisierungen können Fehlerbehebungen, Verbesserungen oder auch neue Funktionen enthalten.
Laden Sie mit [Datei auswählen] die neue Firmware-Datei in das Eingabefeld.
Übertragen Sie die Datei mit [Start] auf das Gerät.
Treiber Konfiguration
Über diese Registerkarte konfigurieren Sie die aktiven Treiber und legen fest, auf welchen Schnittstellen sie laufen.
Allgemein > Neustart
Änderungen der Konfiguration, das Einspielen einer Datensicherung oder das Anpassen sonstiger Einstellungen erfordern einen Neustart der Kommunikations‐Software des Gateways.
Die Notwendigkeit eines Neustarts wird unterhalb der oberen Menüleiste durch den Button [Neustart erforderlich!] angezeigt. Alternativ können Sie einen Neustart auch über den Menüpunkt Allgemein > Neustart durchführen.
Klicken Sie auf [Neustart].
Vor dem Neustart prüft das Gateway die Konfiguration und zeigt das Ergebnis der Prüfung an. Wenn die Konfiguration fehlerhaft ist, werden detaillierte Meldungen angezeigt.
Klicken Sie auf [Weiter] oder auf den Reiter Gateway Neustart.
Für den Neustart können Sie zwei Optionen (Checkboxen) auswählen:
Kompletter System Neustart (Dauer ca. 1 Minute):
Wird bei Änderung bestimmter Systemeinstellungen automatisch ausgewählt.Historische Daten löschen
Hierbei werden alle bisher gesammelten Daten wie z. B. BACnet Trendlog Daten gelöscht. Dies ist erforderlich, um einen sauberen Neuanfang ohne gesammelte Testdaten während der Inbetriebnahme durchzuführen.
Ist keine der beiden Optionen ausgewählt, wird ein einfacher Neustart der Kommunikations‐Software durchgeführt (Dauer: ca. 10 Sekunden)
Wird ein Neustart aufgrund eines Software-Updates durchgeführt, kann dies bis zu 4 Minuten dauern.
Hinweis:
Nach dem vollständigen Konfigurieren des Gateways wird empfohlen, einen kompletten System-Neustart mit Löschen der historischen Daten durchzuführen. Kontrollieren Sie danach, ob alles ordnungsgemäß gestartet wurde. Dadurch wird sichergestellt, dass das Gateway auch nach einem Stromausfall sauber startet.
Klicken Sie erneut auf [Neustart] und bestätigen Sie den Hinweisdialog.
Allgemeines zu den Treiber-Menübereichen
Jeder installierte Kommunikationstreiber wird als separater Menüpunkt in der oberen Menüleiste aufgeführt. Der erste linke Untermenüpunkt Status zeigt listenförmig den aktuellen Status der Datenpunkte eines Treibers an. Einige ausgewählte Treiber haben auch ein eigenes Untermenü, über das spezielle Einstellungen für den Kommunikationstreiber vorgenommen werden können.
Mit den Pfeiltasten blättern Sie durch die Datenpunktliste.
Mit der Dropdown-Liste Seitengröße legen Sie die maximale Anzahl der gleichzeitig angezeigten Datenpunkte fest (10, 50, 100, 250 oder 500).
Mit der Dropdown-Liste Aktualisieren bestimmen Sie, in welchen Zeitintervallen die Datenpunktliste automatisch aktualisiert wird (---, 5, 10, 15, 30 oder 60 s).
Jeder Datenpunkt hat eine eindeutige Adresse, einen Namen, sowie weitere Eigenschaften wie aktueller Zeitstempel, Flags, Typ und Wert.
Die Datenpunkt‐Flags haben folgende Bedeutung:
Wert gültig V
Geberstörung F
Fehlerhafter Datenpunkt E
Lokal bedienter Wert L
Wert Soll/Ist Automatikmodus ‐
Verriegelt, z. Z. nicht änderbar O
Obere Warngrenze W
Obere Alarmgrenze A
Oberer Wertebereich S
Untere Warngrenze w
Untere Alarmgrenze a
Unterer Wertebereich s
Historischer Wert H
Wert hat sich geändert c
Datenpunkt Definition neu N
Datenpunkt Definition gelöscht D
Datenpunkt Definition geändert C
Zeitstempel, Typ sowie Wert sprechen für sich.
Datenpunkte, die verstellt werden können, haben zwei Werte. Der erste Wert ist der tatsächliche (aktuelle) Wert. Der zweite Wert ist der Sollwert (Nominalwert), der als letzter Wert vom UGW-Treiber geschrieben wurde.
Mit dem Info-Button werden die Eigenschaften des ausgewählten Datenpunktes angezeigt.
Mit dem Editier-Button wird der aktuelle Sollwert angezeigt. Außerdem kann ein neuer Sollwert eingestellt werden, der als Stellbefehl zum Treiber geschickt wird.
Menübereich „System“
Dieser Kommunikationstreiber ist auf jedem Gateway vorhanden. Die Datenpunkte dieses Treibers geben Aufschluss über den internen Systemzustand des Gateways. Die Datenpunkte können, wie alle anderen Datenpunkte auch, über Datenpunktabbildungen weiterverarbeitet werden und somit z. B. auf BACnet und/oder LON Objekte abgebildet werden.
System > Status
Hier werden die aktuellen Zustände der Gateway Datenpunkte angezeigt und können ggf. auch verändert werden.
Um die Eigenschaften eines Datenpunktes detailliert anzuzeigen, klicken Sie auf den Info-Button.
Um den Sollwert eines Datenpunktes zu editieren, klicken Sie auf den Editier-Button.
Im Dialog Sollwert geben Sie den neuen Sollwert ein und bestätigen mit [Ok].
System > Einstellungen
Auf dieser Konfigurationsseite nehmen Sie weitere Treiber-Einstellungen vor.
IgnoreFailure:
Zu Kommunikationsgeräten existieren sogenannte Failure-Datenpunkte. Diese zeigen an, ob die Kommunikation mit einem Gerät funktioniert (Wert = 0) oder nicht (Wert = 1). Diese Datenpunkte werden in der Anzeige der Status LED des Gateways berücksichtigt. Aktivieren Sie die Checkbox, um diese Einstellung abzuschalten.
Arbeitsspeicher überwachen:
Aktivieren Sie die Checkbox, um den freien Speicherplatz des Gateways zu überwachen. In der Zeile Freier Arbeitsspeicher legen Sie danach die Untergrenze des freien Arbeitsspeichers fest. Wenn dieser Wert unterschritten wird, führt das UGW einen Neustart der Kommunikationssoftware durch.
Bestätigen Sie mit [Speichern]. Schließen Sie danach den Hinweisdialog und führen Sie einen einfachen Neustart der Kommunikationssoftware durch, um die Funktion zu aktivieren.
Menübereich „BACnet“
BACnet ist ein weit verbreitetes Netzwerkprotokoll für die Gebäudeautomation und steht für „Building Automation and Control network“.
Wenn der BACnet-Treiber auf dem UGW installiert ist, wird der Menübereich BACnet angezeigt.
BACnet > Status
Diese Seite gibt den aktuellen Zustand aller BACnet-Datenpunkte wieder. Diese Datenpunkte können für die Datenpunkt-Abbildung verwendet werden. Über den Info-Button rufen Sie Details zu den Datenpunkten auf. Ggf. lassen sich BACnet-Werte über den Editier-Button verändern.
BACnet > Einstellungen
Nehmen Sie auf dieser Konfigurationsseite allgemeine Einstellungen zum BACnet-Treiber sowie zu den BACnet-Datalinks vor. Bestätigen Sie Änderungen mit [Speichern]. Schließen Sie danach den Hinweisdialog und führen Sie einen einfachen Neustart der Kommunikationssoftware durch.
Startverzögerung:
Zur BACnet-Ausfallerkennung können Sie hier eine Startverzögerung einstellen.
Beim Neustart des UGW wird erst nach Ablauf dieser Zeit die BACnet-Kommunikation eingeschaltet. Dadurch kann eine entfernte Station durch Ausfall von BACnet-Abfragen erkennen, ob das UGW neu gestartet worden ist. Der Wert „0 s“ initiiert beim Neustart eine BACnet‐Restart‐Notification-Meldung als unconfirmed-COV an die registrierten Empfänger.
Passwort DCC/RD:
Zum Schutz der BACnet-Dienste DCC (Device‐Communication‐Control) und RD (Reinitialize Device) können Sie hier ein Passwort festlegen. Beachten Sie Groß- und Kleinschreibung (maximal 50 Zeichen).
Default Priorität:
Geben Sie hier die voreingestellte Priorität ein.
Disable Default-NC-Object:
Deaktivieren Sie über die Checkbox die Vorgabe eines Notification class Objektes (NC).
Datalinks:
Über die Dropdown-Liste Datalinks können Sie die zu verwendenden BACnet-Datalinks einstellen.
Unterstützt werden:
BACnet IP (Ethernet)
BACnet MS/TP (Zweidrahtverbindung) über RS485
BACnet/SC
gleichzeitig BACnet IP und BACnet MS/TP
gleichzeitig BACnet IP und BACnet/SC
gleichzeitig BACnet MS/TP und BACnet/SC
BACnet PTP:
Zusätzlich zu den BACnet-Datalinks kann mit dieser Checkbox die Kommunikation über den BACnet-Halbrouter Point‐To‐Point aktiviert werden. Dies ist für den BACnet-Betrieb über Modem notwendig.
A) Gateway-Modus: Datalinks = BACnet IP
Für die BACnet IP-Anbindung sind folgende Betriebsarten möglich: Normal, BACnet BBMD (BACnet Broadcast Management Device) und BACnet Foreign Device Die BACnet BBMD und FD Konfiguration ist für den IP-Netzwerk übergreifenden Betrieb notwendig. Zu den Einstellungen in Ihrem Projekt fragen Sie bitte den BACnet Koordinator.
a) IP-Mode = Normal
Netzwerknummer:
Legt die Netzwerknummer des BACnet-Netzwerkes für den Datalink fest (Wert = 1 … 65.534).
Hinweis:
Die Netzwerknummern der konfigurierten Datalinks müssen eindeutig sein.
LAN name :
Name der Schnittstelle des Datalinks
UDP-Port:
Legt den UDP-Port des BACnet/IP-Netzwerkes als Dezimalzahl fest. Der Standardwert ist 47808 („0xBAC0“ - hexadezimal).
IP-Mode:
Legt den IP-Mode des Gateways für diesen Datalink fest
Normal: Standardbetriebsmodus für einen BACnet IP Datalink
BBMD: Betriebsmodus als „BACnet Broadcast Management Device“.
Foreign Device: Betriebsmodus als „Foreign Device“
b) IP-Mode = BBMD
Das Gateway stellt BBMD-Funktionalität für das eigene IP-Subnetzwerk bereit und erlaubt Anmeldungen externer FD- oder BBMD-Geräte.
Direct broadcasts to own ip network (one-hop):
Mit dieser Option wird die Verwendung des „OneHop“ Mode für BBMD freigegeben. Dieser Mode findet in Netzwerken selten Verwendung und sollte nur gesetzt werden, wenn der Netzwerkplaner dies ausdrücklich vorsieht.
Broadcast distribution table:
Die Tabelle listet alle BBMDs auf, die bei einem Broadcast zusätzlich zu den Geräten im eigenen Netzwerk abgefragt werden, um die Geräte aus anderen Netzen zu erreichen.
Mit [Hinzufügen] erstellen Sie einen neuen Listeneintrag.
c) IP-Mode = Foreign device
Das Gateway wird als Foreign Device Teilnehmer des BACnet-Netzwerks eingestellt.
IP-Address BBMD-Server:
Die IP-Adresse des BBMD, die vom UGW zur Anmeldung als Foreign-Device genutzt werden soll.
UDP Port BBMD Server:
Legen Sie den UDP-Port des BBMD-Servers als Dezimalzahl fest (Standardwert: 47808 dez. (0xBAC0 hex.)).
Reregister interval:
Zeit in Sekunden, nach der sich das Gateway neu beim BBMD registrieren muss.
B) Gateway-Modus: Datalinks = BACnet MS/TP
BACnet MS/TP ist die Anbindung von BACnet-Geräten über die RS485 (Zweidraht)-Schnittstelle. Die erforderlichen Einstellungen können hier vorgenommen werden. Zu den Einstellungen in Ihrem Projekt fragen Sie bitten den BACnet Koordinator.
Netzwerknummer:
Legt die Netzwerknummer des BACnet-Netzwerkes für den Datalink fest. Der Wert liegt im Bereich von 1 bis 65.534.
MS/TP Adresse:
Legt die MS/TP MAC-Adresse fest.
Max. Master:
Die Eigenschaft Max. Master legt die höchste MAC-Adresse für Masterknoten im MS/TP-Subnetzwerk fest. Der mögliche Wertebereich liegt zwischen 0 und 127, der Standardwert ist 127. Wenn dieser Wert nicht über BACnet-Dienste schreibbar ist, muss er 127 betragen.
Max. info frames:
Legt die maximale Anzahl an Telegrammen fest, die ein Masterknoten senden darf, bevor das Token weitergegeben werden muss. Der mögliche Wertebereich liegt zwischen 1 und 127, der Standardwert ist 1. Wenn diese Eigenschaft nicht über BACnet schreibbar ist, muss dieser Wert bei 1 liegen.
Serial interface:
Legt die serielle Schnittstelle des Datalinks fest.
Baudrate:
Geschwindigkeit des MS/TP-Netzwerkes passend zu den anderen eingesetzten MS/TP-Komponenten. Der Wert wird in bit/s angegeben, mögliche Werte sind: 9600, 19200, 38400, 57600, 76800 und 115200 Baud. Der Standardwert ist 76800 Baud.
BACnet > Device-Objekt
Das BACnet Device Objekt des Universal Gateway hat gegenüber den anderen BACnet-Objekten eine besondere Rolle. Hier werden die APDU-Parameter zur BACnet-Übertragung eingestellt. Ebenso können die Device‐Instance und der Device‐Name eingestellt werden. Diese Eigenschaften dienen zur BACnet-Geräte‐Identifizierung und müssen im gesamten BACnet-Netzwerk eindeutig sein. Für die genauen Einstellungen fragen Sie bitte den BACnet-Planer/Koordinator.
Device-Instance:
Legt die Device-Instanznummer des Gateways fest, die innerhalb des gesamten BACnet-Netzwerkes eindeutig sein muss. Der Wertebereich dieser Eigenschaft liegt zwischen 0 und 4.194.302.
Device-Name:
Legt den Gerätenamen des UGW fest, der ebenfalls eindeutig sein muss.
Description:
Legt die BACnet-Description - einen freien Beschreibungstext - des UGW fest.
Location:
Legt die BACnet-Location - einen freien Text für den Einbauort - des UGW fest.
Vendor-Identifier:
Hersteller-ID zur eindeutigen Identifizierung des Geräteherstellers
Vendor-Name:
Herstellername als eindeutige Bezeichnung des Geräteherstellers
Model-Name:
Modellbezeichnung des UGW.
Firmware-Revision:
Firmware-Version der UGW-Software
APDU Max-Length-Accepted:
Maximale Telegrammgröße in Byte
Es sind folgende Werte möglich: 50, 206, 480, 1024 und 1476 Byte.
ADPU Timeout:
Dieser Wert in Millisekunden legt fest, nach welcher Zeitspanne ein quittierpflichtiges Telegramm als fehlgeschlagen gewertet wird, wenn die Bestätigung ausbleibt. Der Standardwert beträgt 3000 ms.
APDU Retries:
Dieser Wert legt fest, wie oft ein fehlgeschlagenes Telegramm wiederholt werden soll (Standard = 5).
APDU Segmentation-Supported:
Mögliche Werte: 0-Both, 1-Transmit, 2-Receive, 3-No
APDU Max Segments Accepted:
Legt fest, wie viele Segmente maximal akzeptiert werden.
APDU Segment-Timeout:
Dieser Wert legt fest, nach welcher Zeitspanne ein quittierpflichtiges, segmentiertes Telegramm bei ausbleibender Segmentbestätigung als fehlgeschlagen gewertet wird (Standard 2000 ms).
BACnet > Objekte
Hier wird die BACnet Objekt-Konfiguration angezeigt. Über den oberen Button-Bereich können die Datenpunkte nach Objekttyp gefiltert angezeigt werden. Darunter sind die vorhandenen BACnet-Objekte aufgelistet.
In der Objekt-Liste bearbeiten Sie in den Eingabefeldern direkt den Object‐Namen und die Description.
Über den Editier‐Button rufen Sie den Dialog mit den objektspezifischen Eigenschaften der Datenpunkte auf. Bearbeiten Sie hier die Eigenschaften – siehe nachfolgendes Beispiel.
Dialog-Beispiel BACnet Binary‐Value Objekt:
Stellvertretend wird hier der Dialog zum Bearbeiten eines BACnet Binary Value‐Objects gezeigt:
In den Eingabefeldern Inactive-Text und Active-Text können die Zustandstexte für die Werte ‚0‘ und ‚1‘ editiert werden. BACnet erlaubt bei diesem Objekttyp das Aktivieren eines ‚Change‐Of‐State‐Counter‘ (Wertänderungszähler). Dabei wird das Objekt automatisch um alle dafür notwendigen Objekteigenschaften erweitert. Dies gilt auch für den ‚Elapsed‐Active‐Timer‘ (Betriebssekundenzähler). Mit ‚Intrinsic‐Reporting‘ wird das BACnet-Alarming für dieses Objekt aktiviert. Die Eigenschaft ‚Time‐Delay‘ bestimmt die Meldeverzögerungszeit in Sekunden. Alle weiteren Informationen können Sie dem BACnet-Standard entnehmen.
Über den Trend‐Button können Sie in einem weiteren Dialog ein neues Trendlog‐Objekt mit diesem Objekt als Eingangsreferenz anlegen.
BACnet > Dateien
Die gesamte BACnet-Konfiguration wird in drei Dateien gespeichert:
bac1.cfg (Treiber); bac1.txt (Datenpunkte); dispatch.txt (Globale Dispatchdatei)
Diese Dateien können Sie auf dieser Seite zwischen dem Rechner und dem Universal Gateway übertragen (downloaden / uploaden). Über die Editier-Buttons öffnen Sie Textfenster, in denen sich die jeweiligen Dateien direkt bearbeiten lassen, ohne dass dafür eine weitere Übertragung notwendig ist.
Zeilen mit einer Raute # am Zeilenanfang sind Kommentare. Zeilen ohne # am Zeilenanfang sind wirksame Einstellungen.
Bestätigen Sie Änderungen mit [Speichern] und führen Sie einen einfachen Neustart der Kommunikationssoftware durch.
BACnet > Persistente Daten
Properties von BACnet Objekten können so konfiguriert werden, dass sie über BACnet beschreibbar sind und eine Änderung „*persistent“ gespeichert wird. Wenn ein Property Wert persistent gespeichert wird, kann das bedeuten das es einen „initialen" Wert in der Konfigurationsdatei gibt und einen Wert aus der persistenten Speicherung. Dieser Dialog dient dazu, diese beiden Werte durch eine Entscheidung des Nutzers wieder zusammenzuführen.
Persistente Daten löschen: Wird der persistente Wert gelöscht, gilt der ursprüngliche Wert aus der Konfiguration.
Persistente Daten zur Konfiguration übernehmen: Der persistierte Wert wird in die Konfigurations-datei geschrieben und aus der Persistierung gelöscht sobald man den persistenten Wert übernimmt.
*Persistent heißt, dass bei einem Neustart des Gateway der geänderte Wert aktiv wird (nicht persistent heißt entsprechend, dass der geänderte Wert bei Neustart „vergessen“ wird und es beginnt wieder mit dem konfigurierten Wert).
BACnet > EDE Datei
Die im Gateway projektierten BACnet-Objekte und Funktionen lassen sich in Form einer spezifizierten CSV-Datei (EDE‐Datei, Engineering Data Exchange) mit anderen Partnerfirmen in einem Projekt austauschen.
Um auf dieser Konfigurationsseite die EDE-Datei automatisch zu generieren und danach vom Universal Gateway auf Ihren Rechner herunterzuladen, klicken Sie auf [Start].
Menübereich „MODBUS Master“
Das Modbus-Protokoll ist ein auf einer Master/Slave- bzw. Client/Server-Architektur basierendes Kommunikationsprotokoll. Für das UGW wird die Version mit serieller Schnittstelle (RS485) verwendet.
Wenn der Modbus Master-Treiber installiert ist, wird der Menübereich MODBUS Master angezeigt.
MODBUS Master > Status
Diese Seite zeigt den aktuellen Zustand aller Modbus Master-Datenpunkte. Diese Datenpunkte können für die Datenpunkt-Abbildung verwendet werden. Über den Info-Button rufen Sie Details zu den Datenpunkten auf. Ggf. lassen sich Modbus-Werte über den Editier-Button verändern.
MODBUS Master > Einstellungen
Editieren Sie auf dieser Konfigurationsseite allgemeine Einstellungen zum Modbus Master-Treiber.
Zeilen mit einer Raute # am Zeilenanfang werden als Kommentare gewertet. Zeilen ohne # am Zeilenanfang sind wirksame Einstellungen.
Bestätigen Sie Änderungen mit [Speichern]. Schließen Sie danach den Hinweisdialog und führen Sie einen einfachen Neustart der Kommunikationssoftware durch.
MODBUS Master > Dateien
Die gesamte Modbus Master-Konfiguration wird in drei Dateien gespeichert:
modmster1.cfg (Treiber); modmster 1.txt (Datenpunkte); dispatch.txt (Globale Dispatchdatei)
Diese Dateien können Sie auf dieser Seite zwischen dem Rechner und dem Universal Gateway übertragen (downloaden / uploaden). Über die Editier-Buttons öffnen Sie Textdialoge, in denen sich die jeweiligen Dateien direkt bearbeiten lassen, ohne dass dafür eine weitere Übertragung notwendig ist.
Zeilen in den Textdialogen mit einer Raute # am Zeilenanfang sind Kommentare.
Zeilen ohne # am Zeilenanfang sind wirksame Einstellungen.
Bestätigen Sie Änderungen mit [Speichern] und führen Sie einen einfachen Neustart der Kommunikationssoftware durch.
Menübereich „LONTalk“
LON (Local Operating Network) ist ein Feldbus-Standard, der vor allem in der Gebäudeautomatisierung verwendet wird. Wenn der LONTalk-Treiber installiert ist, wird der Menübereich LONTalk angezeigt.
LONTalk > Status
Diese Seite zeigt den aktuellen Zustand aller LON-Datenpunkte wieder. Ggf. können auch LON-Werte verändert werden. Diese Datenpunkte können für die Datenpunkt-Abbildung verwendet werden.
Über den Info-Button rufen Sie Details zu den Datenpunkten auf.
LONTalk > Einstellungen
Auf dieser Seite können Sie eine Reihe von Einstellungen für den LONTalk-Treiber vornehmen. In der Spalte Beschreibung wird die mögliche Konfiguration der Parameter beschrieben.
LONTalk > Datenpunkte
Hier wird die Konfiguration der LON-Datenpunkte angezeigt. Über den oberen Button-Bereich können die Datenpunkte nach Kategorie gefiltert angezeigt werden. Darunter sind die vorhandenen LON-Datenpunkte aufgelistet. nviBindings und nvoBindings sind die LON-Datenpunkte, die über den Mechanismus der LON-Bindung verwendet werden können.
Um den Namen eines Datenpunktes in einem Textdialog zu ändern, klicken Sie in der Liste auf dessen Namensfeld.
Explicit Neuron‐ID sind die Datenpunkte, die anhand der LON Neuron‐ID regelmäßig abgefragt (gepollt) werden. Das Poll‐Intervall können Sie im Menü LONTalk > Einstellungen anpassen.
Explicit Subnet.Node sind die Datenpunkte die anhand der LON Subnet und Node Angabe regelmäßig abgefragt (gepollt) werden. Das Poll‐Intervall können Sie im Menü LONTalk > Einstellungen anpassen.
LONTalk > Dateien
Die gesamte LONTalk-Konfiguration wird in drei Dateien gespeichert:
lon1.cfg (Treiber); lon1.txt (Datenpunkte); dispatch.txt (Globale Dispatchdatei)
Diese Dateien können Sie auf dieser Seite zwischen dem Rechner und dem Universal Gateway übertragen (downloaden / uploaden). Über die Editier-Buttons öffnen Sie Textdialoge, in denen sich die jeweiligen Dateien direkt bearbeiten lassen, ohne dass dafür eine weitere Übertragung notwendig ist.
Zeilen in den Textdialogen mit einer Raute # am Zeilenanfang sind Kommentare.
Zeilen ohne # am Zeilenanfang sind wirksame Einstellungen.
Bestätigen Sie Änderungen mit [Speichern] und führen Sie einen einfachen Neustart der Kommunikationssoftware durch.
Menübereich „M-Bus“
Der M-Bus (Meter-Bus) ist ein Zweidraht-Feldbus zur Übertragung von Energieverbrauchsdaten.
Wenn der M-Bus-Treiber installiert ist, wird der Menübereich M-Bus angezeigt.
M-Bus > Status
Diese Seite zeigt den aktuellen Zustand aller M‐Bus Zähler mit den vorhandenen Datenpunkten.
Die Datenpunkte können für Datenpunkt-Abbildungen verwendet und z. B. auf BACnet-Objekte abgebildet werden. Über den Info-Button rufen Sie Details zu den Datenpunkten auf. Über den Editier-Button können Sie Remote-Einstellungen für den Treiber aktivieren oder deaktivieren.
M-Bus > Zähler Scan
Auf dieser Seite können Sie mit dem Gateway auf dem M‐Bus nach Zählern suchen (Zähler Scan). Aus den gefundenen Zählern werden danach automatisch die Konfigurationsdateien für den M‐Bus sowie der BACnet-Objekte bzw. Profinet-Datenpunkte erstellt.
Es stehen zwei M‐Bus Suchmöglichkeiten zur Auswahl:
Primär-Adress Modus
Sekundär-Adress Modus
Die gefundenen Zähler werden später in dem Modus abgefragt, mit dem sie hier gescannt wurden. D. h. ein z. B. im Primär-Adress Modus gefundener Zähler wird auch mit der Primär-Adresse abgefragt.
Suchen anhand der Primär-Adresse
Im M‐Bus kann jeder Zähler eine eindeutigen Primär‐Adresse zwischen 0 und 252 enthalten. Bei der Inbetriebnahme muss diese Primär‐Adresse jedem Zähler zugeteilt werden. Beim Scan werden die Adressen der Zähler in dem angegebenen Bereich einzeln abgefragt. Ein antwortender Zähler gilt hierbei als gefunden und wird als Scan-Ergebnis aufgelistet. Vorteile der Zählerabfrage über die Primär‐Adresse:
schnelle Abfrage
Beim Zähler‐Wechsel muss nur die gleiche Primäradresse wieder im Zähler eingestellt werden.
(Dies gilt nur, sofern wieder ein gleicher Zähler eingebaut wird.)
Suchen anhand der Sekundär-Adresse
Jeder M‐Bus Zähler hat eine eindeutige Identifikationsadresse - vergleichbar mit einer Ethernet MAC‐Adresse. Um einen Zähler über diese Adresse anzusprechen, muss dieser über einen speziellen M‐Bus Befehl selektiert werden. Erst danach ist die Abfrage des Zählers möglich. Dies muss vor jeder Abfrage des Zählers neu erfolgen. Vorteile der Zählerabfrage über die Sekundär‐Adresse:
Keine vorherige Konfiguration von Primär-Adressen in den Zählern erforderlich
Scan-Ablauf
Der M‐Bus Scan erfolgt in vier Schritten (siehe die vier Reiter der Seite):
Scan-Einstellungen: Scan-Einstellungen vornehmen und Scan starten
Scan-Ergebnis – Zähler auswählen: Auswahl und Benennung der gefunden Zähler bzw. Profinet
Datenpunkte auswählen: Auswahl der benötigten Datenpunkte für die Zähler
Konfiguration erstellen: Erstellen der M‐Bus Konfiguration sowie der BACnet-Objekte für das Gateway. Erst in diesem Schritt wird die Gateway-Konfiguration verändert.
Nach der Bestätigung eines Ablaufschrittes steht automatisch der nächste Schritt (Reiter) zur Verfügung. Durch die Auswahl der Reiter kann auch zwischen den einzelnen Schritten zurückgeschaltet werden.
Schritt 1 – Scan-Einstellungen
Hier stellen Sie den Scan‐Modus sowie weitere Parameter ein, mit denen der M‐Bus Scan durchgeführt werden soll. Entgegen vielen anderen Kommunikations‐Bussen ist es im M‐Bus erlaubt, Zähler mit unterschiedlicher Baudrate am selben Bus zu betreiben. Daher ist die gleichzeitige Auswahl mehrerer Baudraten möglich.
Starten Sie den M-Bus Scan mit [Scannen].
In einem Dialog wird der Fortschritt mit dem aktuellen Status des Scans angezeigt.
Schritt 2 – Scan-Ergebnis – Zähler auswählen
Wenn der Scan beendet ist, wird das Scan-Ergebnis angezeigt. Die Zählerliste wird mit einem evtl. vorherigen Scan-Ergebnis vereint. Wiederholt gefundene Zähler bekommen den Status Ok, neue Zähler Neu und nicht gefundene Zähler —.
Über die Checkbox Use legen Sie fest, ob dieser Zähler auf dem Universal Gateway verwendet werden soll oder nicht weiter berücksichtigt wird. Über den Button mit dem Kreuzsymbol kann ein Zähler aus der Liste entfernt werden. Über den Button mit dem Lupensymbol zeigen Sie weitere Zählerdaten an.
In der Spalte Name vergeben Sie für jeden Zähler einen eindeutigen Namen. Beenden Sie diesen Schritt mit [Speichern].
Schritt 3 –Datenpunkte auswählen
Anschließend werden für jeden vorher ausgewählten Zähler die zu verwendenden Datenpunkte abgefragt. Zur besseren Erkennung werden die Werte und Einheiten der Datenpunkte aus dem letzten Scan angezeigt.
In der rechten Registerkarte Status Datenpunkte befindet sich ein Failure‐Datenpunkt. Dieser gibt an, ob eine Kommunikation mit dem Zähler erfolgt oder eine Störung vorliegt.
Beenden Sie diesen Schritt mit [Speichern und Weiter].
Schritt 4 –Konfiguration erstellen
Erst im letzten Schritt werden die Konfigurationsdateien erstellt und um neue Zähler ergänzt.
Die Checkbox BACnet Objekt-Konfiguration erstellen ermöglicht es, die M‐Bus Datenpunkte als BACnet-Objekte abzubilden. Hierbei wird die BACnet Objekt-Konfiguration mit erstellt bzw. ergänzt.
Beenden Sie den gesamten Zähler-Scan mit [Speichern].
M-Bus > Einstellungen
Auf dieser Seite können Sie eine Reihe von Einstellungen für den M‐Bus Treiber vornehmen. In der Spalte Beschreibung wird die mögliche Konfiguration der Parameter beschrieben.
M-Bus > Dateien
Die M‐Bus Konfiguration wird in Dateien gespeichert. Diese können hier zwischen dem PC und dem Universal Gateway ausgetauscht werden.
Die gesamte M-Bus Konfiguration wird in vier Dateien gespeichert:
mbus1.cfg (Treiber); mbus 1.txt (Datenpunkte);
mbus1.xml (Konfiguration des herstellerspezifischen VIFE codes); dispatch.txt (Globale Dispatchdatei)
Diese Dateien können Sie auf dieser Seite zwischen dem Rechner und dem Universal Gateway übertragen (downloaden / uploaden). Beim Upload öffnet sich ein Dialog, in dem Sie die Datei auf dem PC auswählen und mit [Start] übertragen können. Über die Editier-Buttons öffnen Sie Textdialoge, in denen sich die jeweiligen Dateien direkt bearbeiten lassen, ohne dass dafür eine weitere Übertragung notwendig ist. Zeilen in den Textdialogen mit einer Raute # am Zeilenanfang sind Kommentare. Zeilen ohne # am Zeilenanfang sind wirksame Einstellungen.
Bestätigen Sie Änderungen mit [Speichern] und führen Sie einen einfachen Neustart der Kommunikationssoftware durch.
Menübereich „CANopen“
CANopen ist ein Kommunikationsprotokoll, das auf CAN (Controller Area Network) basiert. Wie CAN ist CANopen ein serielles Bussystem und zählt zu den Feldbussen. Beachten Sie den Jumper für die Terminierung des CAN-Busses. Wenn der CANopen-Treiber installiert ist, wird der Menübereich CANopen angezeigt.
CANopen > Status
Diese Seite zeigt die vorhandenen CANopen-Datenpunkte. Die Datenpunkte können für Datenpunkt-Abbildungen verwendet und z. B. auf BACnet-Objekte abgebildet werden.
CANopen > Einstellungen
Editieren Sie auf dieser Konfigurationsseite die Konfigurationsdatei des CANopen-Treibers.
Zeilen mit einer Raute # am Zeilenanfang werden als Kommentare gewertet. Zeilen ohne # am Zeilenanfang sind wirksame Einstellungen.
Bestätigen Sie Änderungen mit [Speichern] und führen Sie einen einfachen Neustart der Kommunikationssoftware durch.
CANopen > Dateien
Die CANopen-Konfiguration wird in drei Dateien gespeichert:
canopen1.cfg (Treiber); canopen1.txt (Datenpunkte); dispatch.txt (Globale Dispatchdatei)
Diese Dateien können Sie auf dieser Seite zwischen dem Rechner und dem Universal Gateway übertragen (downloaden / uploaden). Beim Upload öffnet sich ein Dialog, in dem Sie die Datei auf dem PC auswählen und mit [Start] übertragen können. Über die Editier-Buttons öffnen Sie Textdialoge, in denen sich die jeweiligen Dateien direkt bearbeiten lassen, ohne dass dafür eine weitere Übertragung notwendig ist.
Menübereich „Hilfe“
Im Menübereich Hilfe können z. B. die Kontaktinformationen des Herstellers sowie weitere Systemdaten angezeigt werden.
Hilfe > Info über
Diese Seite enthält Informationen über den Hersteller des Universal Gateway.
Hilfe > Open Source Lizenzen
Unter „Start Download“ stellen wir eine Liste der verwendeten OpenSource Komponenten auf dem Universal Gateway und deren Lizenzen zur Verfügung.
Hilfe > Geräte-Info
Diese Seite zeigt allgemeine Informationen über das Universal Gateway.
Typ:
Interne Hardwarebezeichnung des Herstellers
Protokoll-ID:
Angabe der internen Protokoll‐ID des Herstellers
GW-Version:
Version der Gateway-Betriebssoftware
OS-Version:
Version des Gateway Betriebssystems
Build-Info:
Hersteller-interne eindeutige Kennung der Gateway Firmware
Datenpunkte:
Verwendete Datenpunktanzahl / lizenzierte Datenpunktanzahl
Lizenzierte Treiber:
Anzahl der Treiber die gleichzeitig aktiv sein dürfen.
Systemstart:
Startzeitpunkt des letzten Universal Gateway Systemstarts
Freier Arbeitsspeicher:
Größe des verwendeten und gesamten Arbeitsspeichers in Mbyte
Zu wenig freier Speicher kann zu Problemen im laufenden Betrieb führen.
Letztes Update:
Gültigkeit des letzten Firmware-Updates
Hilfe > Systemabbild
Diese Seite zeigt ein detailliertes Systemabbild des Gateways. Hierzu zählen Treiberstatus, Datenpunkte und Datenpunkt-Abbildungen.
Hilfe > Log-Dateien (System)
Für jeden Kommunikationstreiber können Sie über die Verbose-Buttons [ON] und [OFF] eine ausführlichere Version der Log‐Aufzeichnung aktivieren bzw. deaktivieren. Log- Aufzeichnungen geben Aufschluss über den Programmverlauf und über ggf. auftretende Kommunikationsprobleme. Die bisherigen (historischen) Log-Ausgaben können über [Aufzeichnung anzeigen] angezeigt werden. Über [Start für 60 sec.] werden die aktuellen Log‐Ausgaben innerhalb der nächsten 60 Sekunden nach Betätigung ausgegeben. Dieser Vorgang kann über [Stop] jederzeit beendet werden.
Hilfe > Prozess Information (System)
Hier wird der Zustand aller Betriebssystem-Prozesse ausgegeben. Die Spalten Mem (Speicherverbrauch) und CPU (Prozessornutzung) geben wichtige Informationen über den Zustand eines Prozesses.
Web-Interface verlassen
Klicken Sie rechts oben auf den Button mit dem Tür-Symbol und bestätigen Sie den Abmeldedialog.
Reset – Varianten
Hard-Reset
Mit dem Reset-Taster kann das Gerät zurückgesetzt werden, auch ohne die Konfigurationsoberfläche aufzurufen.
Hinweis
Die Öffnung des Reset-Tasters befindet sich an der Vorderseite des Gerätes. Er darf nur mit geeignetem Werkzeug betätigt werden.
Abhängig von der Betätigungsdauer, werden folgende Änderungen ausgeführt:
nach 1 Sekunde
Neustart (Status-LED blinkt grün/schnell)
nach 5 Sekunden
Die IP-Adresse wird bis zum nächsten Neustart auf 169.254.0.1 (default) gesetzt,
(Status-LED blinkt gelb/schnell).
nach 30 Sekunden
Rücksetzen auf Werkseinstellungen (Status LED blinkt rot/schnell)
Soft-Reset
Dieser Reset - eigentlich ein Neustart (z. B. nach Konfigurationsänderungen) - wird über die Konfigurationsoberfläche ausgeführt, im Menüpunkt ALLGEMEIN/Neustart.